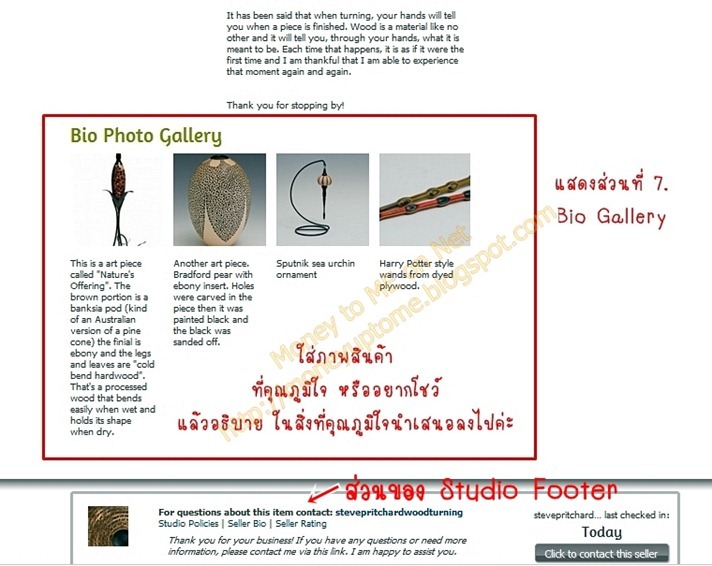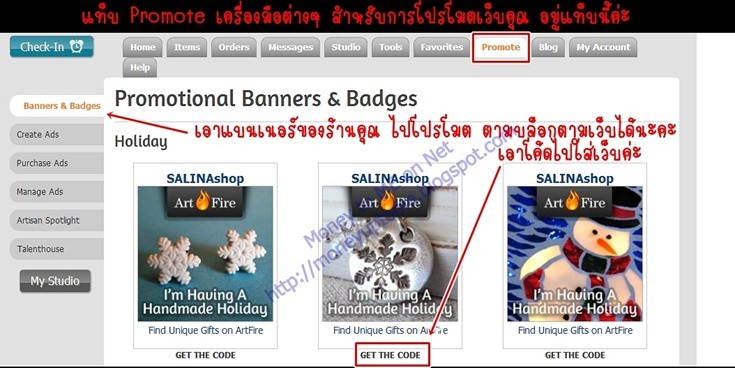พอดีว่า วันนี้ มีเพื่อนร่วมทาง สอบถาม เข้ามาถึง การตั้งค่าลงประกาศขายของ กับเจ้า Ecrater ค่ะ ซึ่งเป็น อะไรที่ศาลิน ว่าจะ ทำ จะ ทำ มานาน หลายเดือนละ ยังไม่ได้ทำสักที วันนี้ ว่าง ด้วย ก็ เลย จัดซะ ค่ะ มาดูกันเลยนะคะ
ecrater มี ข้อดี มากๆ เลยนะคะ ตรงที่ ไม่เสียค่าธรรมเนียมอะไรเลย แต่ว่า traffic อาจจะน้อยหน่อย เมื่อเทียบกับ เว็บชื่อดัง อย่าง etsy แต่ ไม่เป็นไรนะคะ ลงประกาศสินค้าไว้ ก็ ไม่เสียหายอะไร เป็นทางเลือกที่ดี ทางหนึ่งเลยค่ะ สนใจ ลงประกาศขายของ กับ ที่นี่
กด เข้าไปที่  ค่ะ เพื่อ ทำการ สมัคร เป็นผู้ขาย เข้าไปแล้ว ให้ กดที่ sign up / Log in เพื่อเข้าสู่หน้าของ การสมัคร นะคะ
ค่ะ เพื่อ ทำการ สมัคร เป็นผู้ขาย เข้าไปแล้ว ให้ กดที่ sign up / Log in เพื่อเข้าสู่หน้าของ การสมัคร นะคะ

ใส่รายละเอียดเข้าไป ตาม ช่องต่างๆ เลยค่ะ ใน ช่องแรก จะเป็น ID user ด้วยนะคะ จำไว้ให้ดีล่ะ ^^
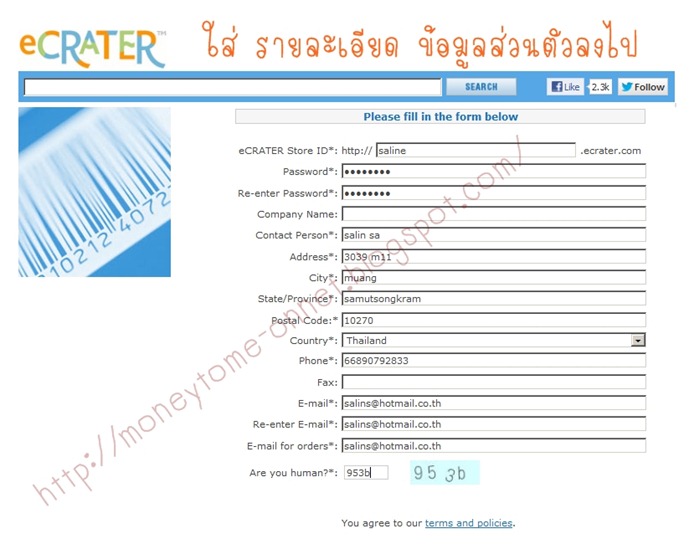
กด สมัครเสร็จเรียบร้อย จะ มี อีเมล์จาก ecrater ส่งไปที่ เมล์บ็อก ของเรานะคะ ให้เข้าไปดูแล้ว กดเมล์นั้น เพื่อ activated ค่ะ

จะเข้ามาสู่ หน้า นี้ สังเกตุดู จะเห็นว่า มี 2 link แสดงอยู่นะคะ … แถวแรก เป็น link ของ หน้าร้านของคุณค่ะ ลองกดเพื่อดูหน้าร้าน ก็ได้นะคะ
แถวล่าง เป็น link ของหลังร้านที่เราจะ ใช้ ทำการ อัพเดท ข้อมูลต่างๆ ของร้านค้าค่ะ …. เรา กดที่ลิงค์หลังร้าน ไปเลยนะคะ อย่ารอช้า …
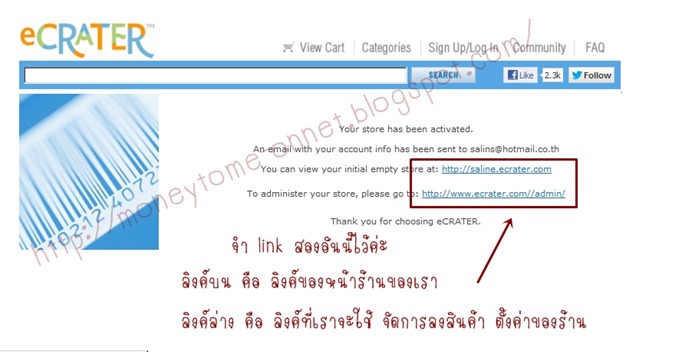

เมื่อเข้ามา สู่หลังร้านแล้ว .. จะมี ค่าต่างๆ ให้ ตั้ง มากมาย โดย ดูทาง แถบด้านซ้าย ค่ะ ในส่วนของ Navigation ทั้งแถวเลย ศาลิน ขอ อธิบาย แค่ 3 ส่วนแรก นะคะ คือ ส่วน ของ basic set up , shipping & taxes, texts & colors
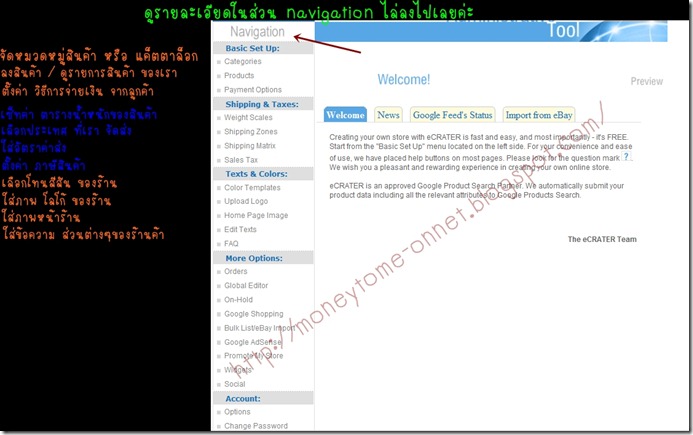
Basic Set Up ประกอบ ไปด้วย
- categories มีไว้ สำหรับ ปรับแต่ง หมวดหมู่ของสินค้าภายในร้าน นะคะ เช่น ต่างหู นาฬิกาข้อมือ โดย สามารถสร้าง “หมวดหมู่ย่อย” แยกออกไปต่างหาก ได้ด้วยนะคะ เช่น หมวดหมู่หลัก = ต่างหู หมวดหมู่ย่อย = ต่างหูไม้ ต่างหูห้วย ต่างหูหนีบ
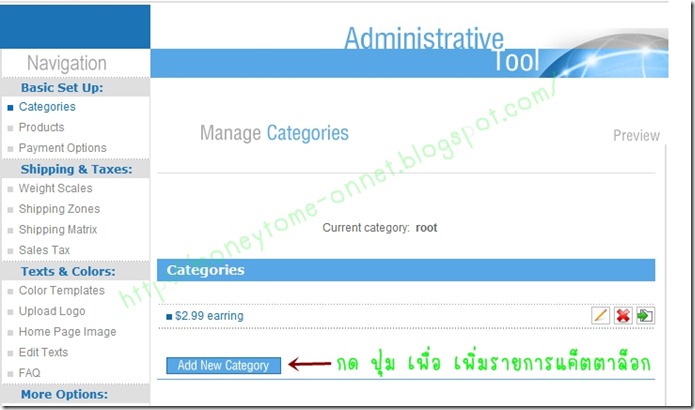
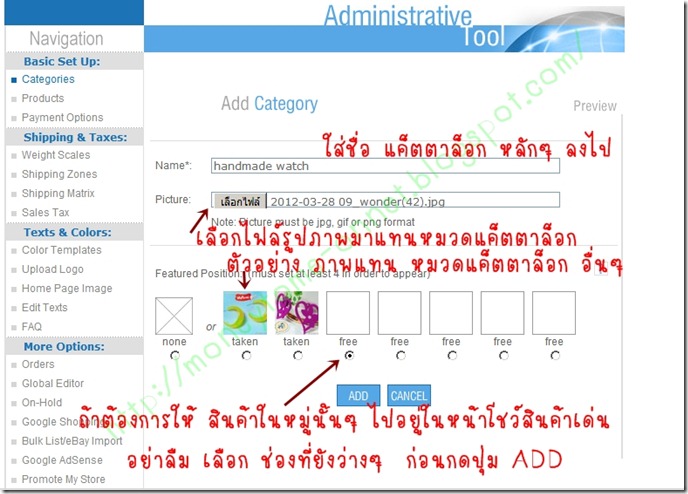
การเพิ่ม หมวดหมู่สินค้าย่อย ภายใน หมวดหมู่สินค้าหลัก สามารถทำได้โดย คลิ๊กเข้าไปในหมวดหมู่หลัก ที่ต้องการ แล้ว กด เพิ่มหมวดหมู่ ได้ทันทีเลยนะคะ ขั้นตอน เหมือนกับวิธีการเพิ่มหมวดหมู่หลัก เลยค่ะ
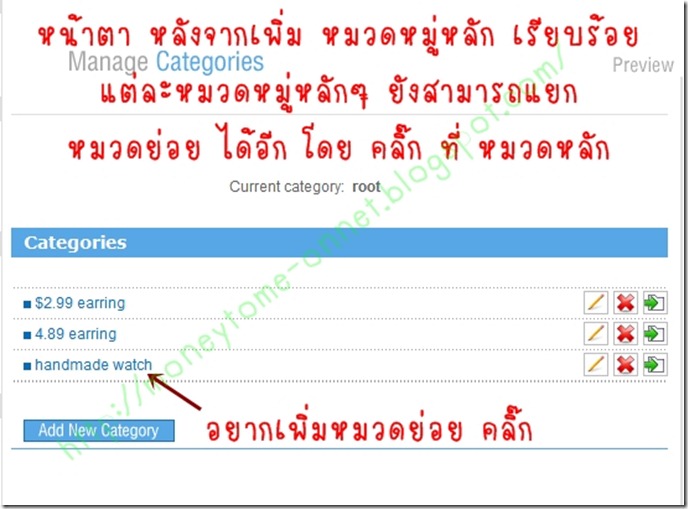
- products ดูรายการสินค้าทั้งหมดของคุณ และ ลงรายการสินค้าใหม่ ได้ที่ เมนูนี้เลยค่ะ
หากจะลงสินค้า เพิ่ม …. ทำตามภาพไปเลยนะคะ

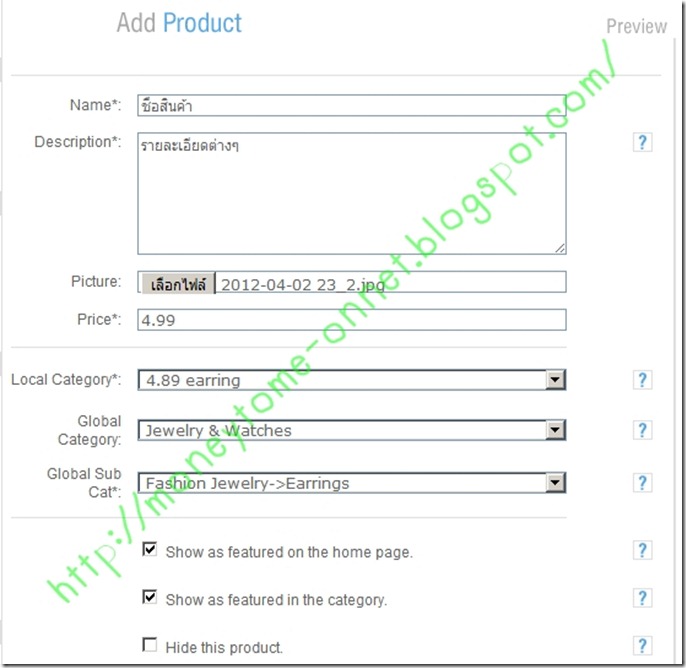
สำหรับรูปสินค้า ในขั้นแรก … ลง ไป เพียงหนึ่งรูปก่อนนะคะ … รูปอื่นๆ ที่ จะลงเพิ่มเติม ค่อย ไปลง หลังจาก กด ADD& EXIT ค่ะ
ในส่วน shipping ถ้าเลือก Fixed shipping ให้ ใส่ อัตราค่าขนส่ง ลงไป ในแต่ละช่อง เลย นะคะ
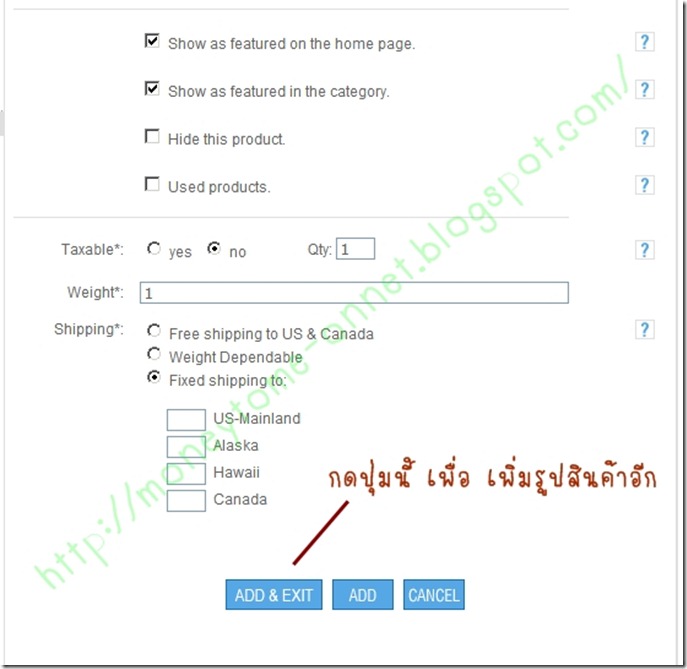
จะได้ หน้าตาแบบนี้ …. มี แท็บ ด้าน บน เพิ่มขึ้นมา เห็น ไหมคะ ถ้าจะใส่ รูปเพิ่ม ก็ กด Photos ค่ะ …. ส่วน แท็บ อื่นๆ google attributes ศาลิน ยัง งมๆ อยู่นะคะ ตอนนี้ ยังไม่ทราบ ว่าจะใส่ ค่า ยังไง ใคร ทราบแล้ว ปิ๊งป่อง มาบอก ศาลิน และ เพื่อนๆ หน่อยนะคะ
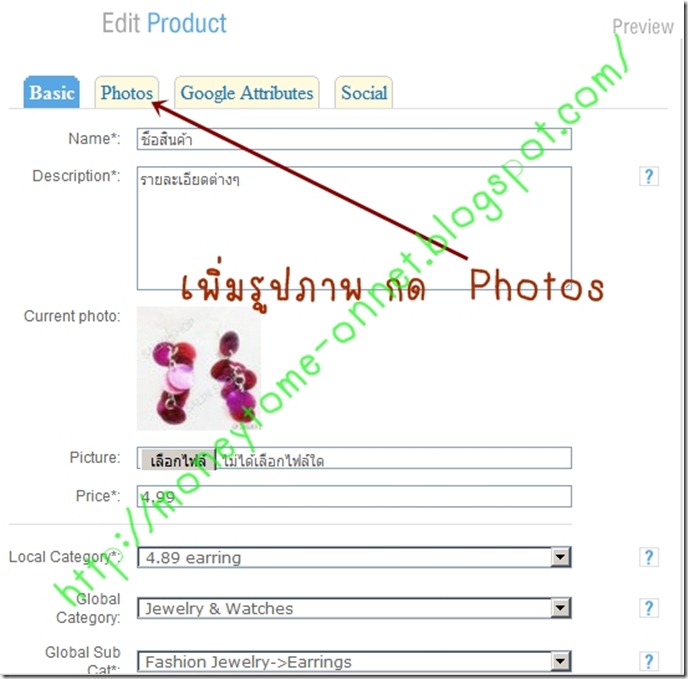
- payment options ตั้งค่า การจ่ายเงิน จากลูกค้าค่ะ ส่วนใหญ่ ก็ จะ ตั้งเป็น paypal นะคะ โดย ใส่ email paypal

Shipping & Taxes ประกอบ ไปด้วย
- Weight Scales ส่วนนี้ ให้พิจารณาดูว่า สินค้าส่วนใหญ่ ของคุณ มีน้ำหนักประมาณเท่าไหร่ ในแต่ละชิ้นนะคะ ถ้าไม่เกิน 16 ปอนด์ เป็นสินค้าชิ้นเล็กๆ ก็ เลือกแถวแรก ไปเลยค่ะ เลือกไว้ เดี๋ยวมันจะไปมีผล กับ ใน ส่วน ต่อๆ ไปค่ะ
โดย 1 Lbs = 0.4536 kg. = 4536 g.

- Shipping Zones ให้เลือก ประเทศ ที่คุณ สามารถจัดส่งสินค้าไปได้ค่ะ ดูแล้ว มีหลายประเทศเหลือเกินในช่องซ้ายมือ ศาลิน แนะนำ ให้เลือกประเทศ หลักๆ ประเทศ ดังๆ ที่คุณรู้จัก หรือ ประเทศที่คุณคิดว่าเขาจะสั่งของคุณ ลงไปก็ได้ค่ะ อิอิ …. โดย กด เลือก ประเทศ ทางช่อง ซ้ายมือ แล้ว กดปุ่ม ADD … หากเลือกไปแล้ว จะ เอา ออก ก็ ไป กดเลือกประเทศที่จะเอาออกทางช่องด้านขวา แล้ว กดปุ่ม REM จ้า
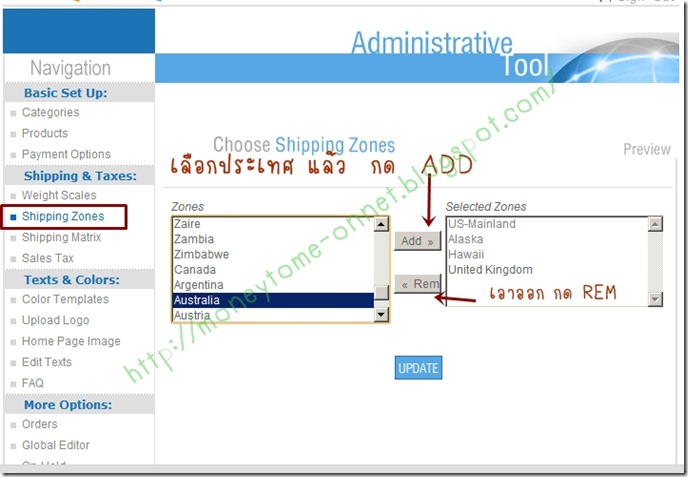
- Shipping Matrix จะโผล่ มาเป็น ตารางแบบนี้ นะคะ โดย แนวตั้ง เป็น ประเทศ ที่เราได้เลือกไว้แล้ว ตาม เมนูด้านบน ค่ะ …. แนวนอน ก็ เป็น น้ำหนัก ที่เรา ได้เลือกไว้แล้ว ตาม เมนู ด้านบน เช่นกัน
ให้เรา ใส่ ค่า ขนส่ง ลงไปนะคะ ใส่ให้ครบทุกช่อง ก็ เป็นการดีค่ะ

- Sales Tax ถ้าสินค้า ไม่มี ภาษี ก็ ไม่ต้องไปสนใจนะคะ
Texts & Colors ส่วนนี้มีไว้ ปรับแต่ง หน้าร้าน นะคะ ประกอบ ไปด้วย
- Color Templates ส่วนนี้ ไว้ ปรับแต่ง สีสัน ของ หน้าร้าน เลือกเอาว่า จะให้ร้าน ออกมาในโทน สีอะไร
- Upload Logo เตรียมรูป โลโก้ เล็กๆ ไว้ อัพโหลดกันด้วยล่ะ ขนาด กำหนดไว้ ตามภาพเลยนะคะ
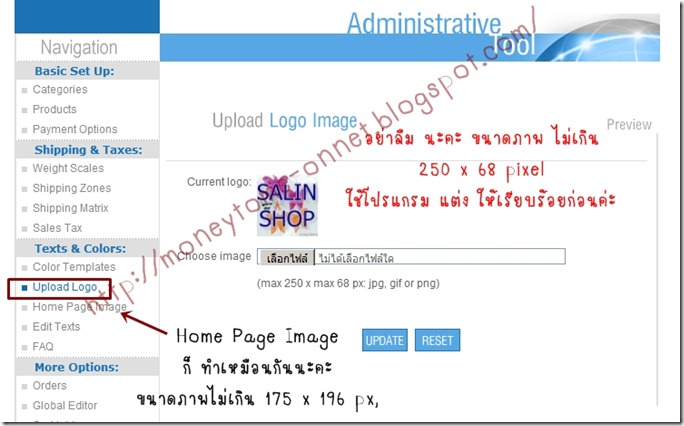
- Home Page Image รูป แทน หน้าร้าน คล้ายๆ กับ แบนเนอร์ ละค่ะ ส่วนขนาด ก็ ตามที่ กำหนดไว้ ตามภาพเช่นกัน (ดูภาพบน)
- Edit Texts ส่วนนี้ สำคัญหน่อยค่ะ สำหรับ ใส่ข้อมูล รายละเอียด เกี่ยวกับร้าน เกี่ยวกับ ตัวเรา เพิ่มเติม
home : ใส่ ข้อความ ทักทายลูกค้า ก็ได้นะคะ ในส่วนนี้ หรือ มีโปรโมชั่น ข่าวสารอะไรต้องการแจ้ง ก็ ใส่ได้ค่ะ ส่วนนี้จะโชว์อยู่ที่หน้าร้าน ลูกค้าเข้ามาก็จะเห็นค่ะ เช่น hi today buy 3 free 1
About Us : ใส่ ข้อมูลรายละเอียด เกี่ยวกับตัวผู้ขาย ลงไปนะคะ อะไรยังไง ใส่ไปโลด หรือจะ โม้ ความเป็นตัวคุณ รายละเอียดเกี่ยวกับประสบการณ์ของคุณก็ได้ค่ะ ไม่ว่ากัน
Contact Us : ติดต่อ คุณได้ที่ไหน
Terms and Conditions : รายละเอียดเกี่ยวกับ การรับประกัน สินค้าของคุณ ความรับผิดชอบต่อข้อมูลส่วนตัวของลูกค้า ใส่ได้ที่นี่ค่ะ
Title Tag : คำสั้นๆ ที่แสดงความเป็นตัวตน โดยรวม ของ สินค้า หรือ ร้านค้า ง่ายๆก็คือ ร้านคุณขายเกี่ยวกับอะไร มีผลต่อ การค้นหาของลูกค้านะคะ
Meta Description Tag : บรรยาย สั้นๆ ลงไป เกี่ยวกับร้าน หรือ สินค้าส่วนใหญ่ ของคุณค่ะ
Meta Keywords Tag : คำ … เน้น นะคะ ว่า เป็น “คำ” …. คำ ที่ เกี่ยวข้องกับ สินค้าของคุณค่ะ หา คีย์เวิร์ด มาให้ได้นะคะ แล้ว ใส่ ลงไป มีผล ต่อการ เสริชหาเช่นกันค่ะ
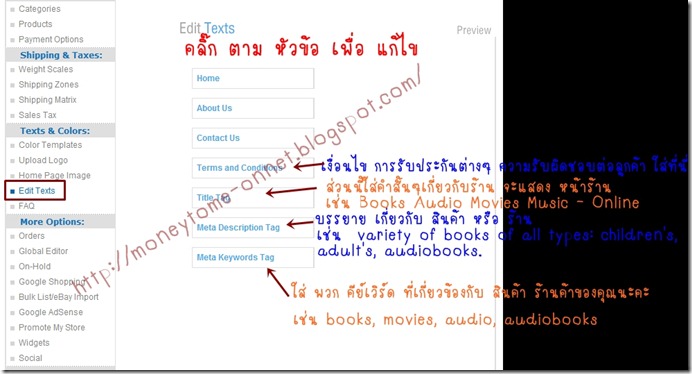
- FAQ ส่วนนี้ ถ้าคุณมีความสามารถทางด้านภาษา ก็ สามารถ จัดทำ แบบ คำถาม คำตอบ ที่คาดว่าลูกค้าจะสงสัย ใส่ลงไปก็ได้นะคะ
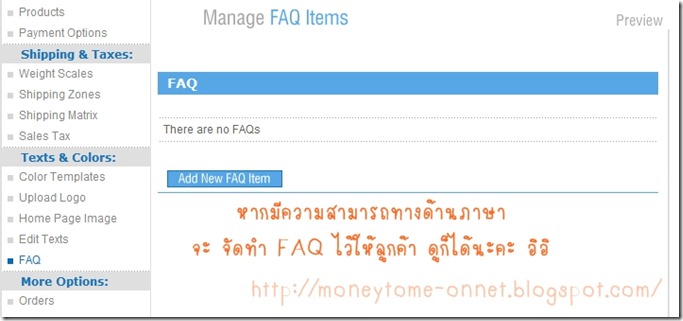
สำหรับ Navigation อื่น … เพื่อนๆ ลอง กด เล่นๆ ดูได้นะคะ บางเมนู ศาลิน ก็ ใช้ไม่เป็นเหมือนกันค่ะ อ้อ ใครที่มีบัญชี google adsense อยู่แล้ว สามารถใส่ เมล์ ลงไปได้นะคะ หรือ จะสมัคร ณ เดี๋ยวนั้น เลย ก็ ทำได้ค่ะ

จบแล้วนะคะ สำหรับการตั้งค่า ลงสินค้า ขายของ ใน Ecrater ลองกด Preview ที่อยู่ บน ด้านขวา มือ ดูนะคะ ว่า หน้าตา หน้าร้านของคุณ เป็นยังไง …
ใครขายอะไร หน้าร้าน สวยไหม ถ่ายรูปสินค้าสวยกันรึเปล่า อย่าลืม เอามาโชว์กันบ้างนะคะ
ช่วงนี้ ศาลิน ไม่ค่อยได้ ขาย อะไรค่ะ ยังไม่ประสบความสำเร็จเท่าไหร่ ก็ เลย ไม่ค่อยมีเรื่องราวอะไรมาเล่าให้ฟังมากมายเหมือนแต่ก่อน แต่ ถ้าหากมีอะไรสงสัย ก็ สอบถามกันเข้ามาได้นะคะ ศาลิน ตอบได้ ก็ ยินดีตอบเต็มที่ค่ะ .. สุดท้ายนี้ ศาลิน รบกวน เพื่อนๆ ช่วยกด ลิงค์ads ด้านบน ด้านข้าง ให้หน่อยได้ไหมคะ ใครเห็น ศาลินขอแบบนี้ ก็อย่า หมั่นไส้เลยนะคะ อย่าเอาไปฟ้อง บ.ads เลยค่ะ ศาลินขอเหอะ อิอิ เพราะ ที่ผ่านมา ไม่มีคนกด เลยค่ะ เหอๆๆๆๆ
สำหรับวันนี้ ขอให้ เพื่อนๆ สนุก และ ประสบความสำเร็จกับการขายสินค้า บนโลกออนไลน์ นะคะ โกยเงินฝรั่งเข้ามากันเยอะๆ ค่ะ

สาธุ สวัสดี
ศาลิน


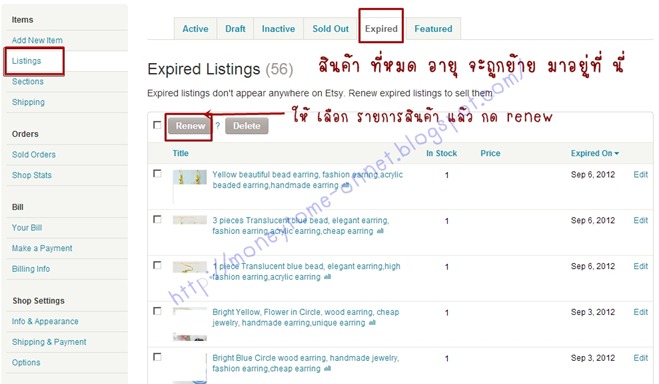



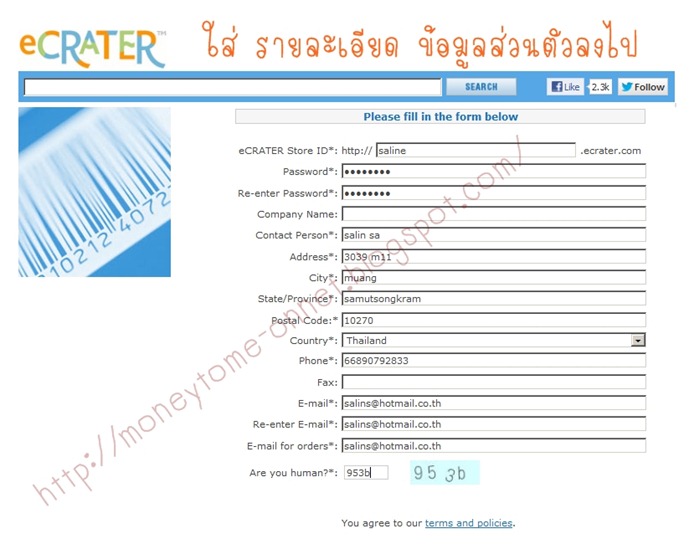

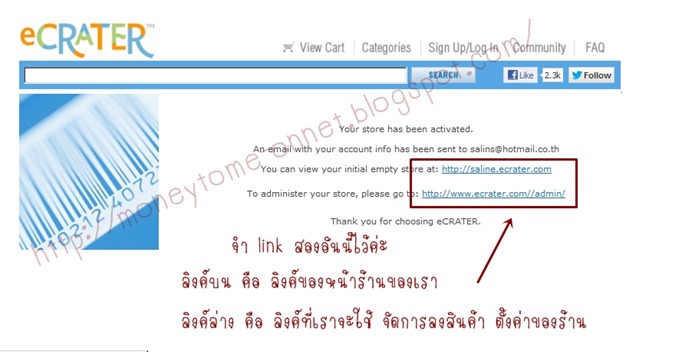

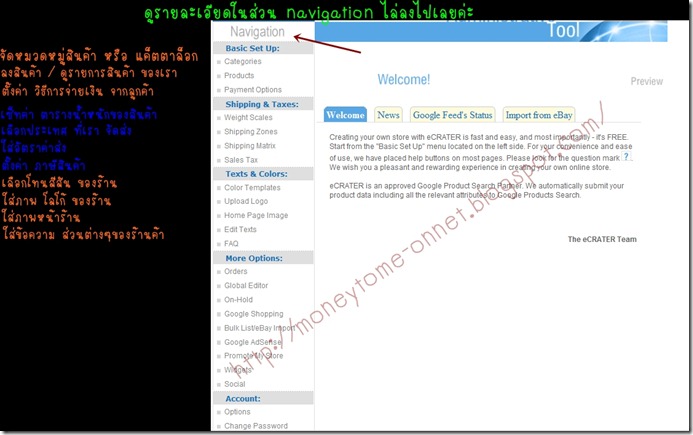
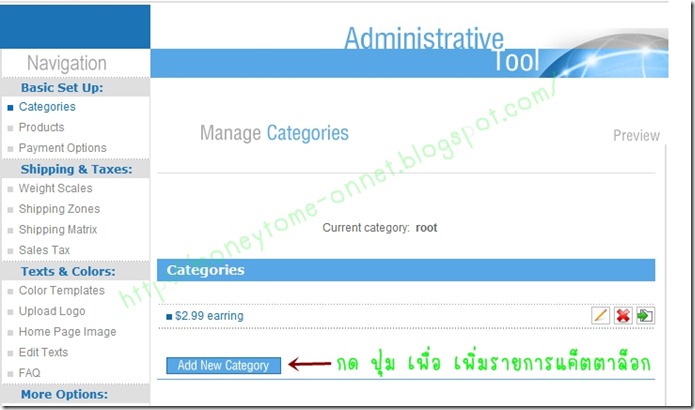
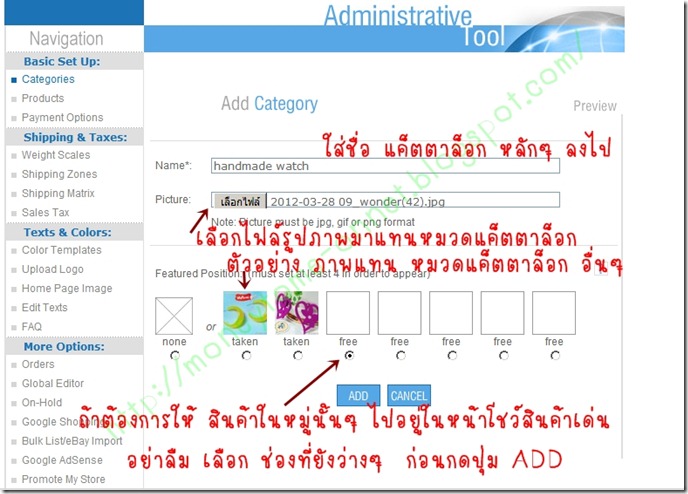
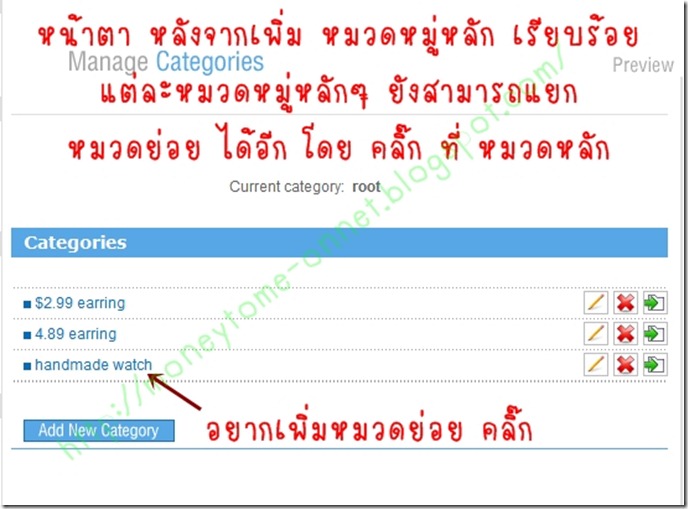

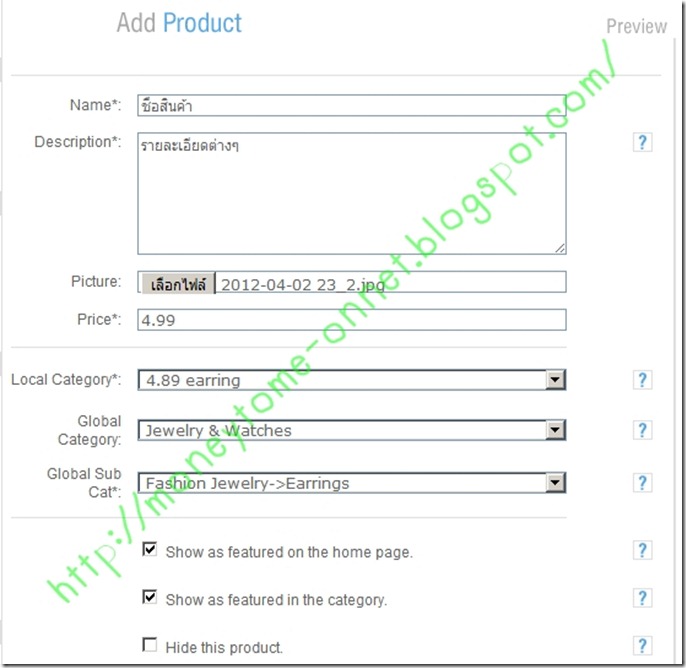
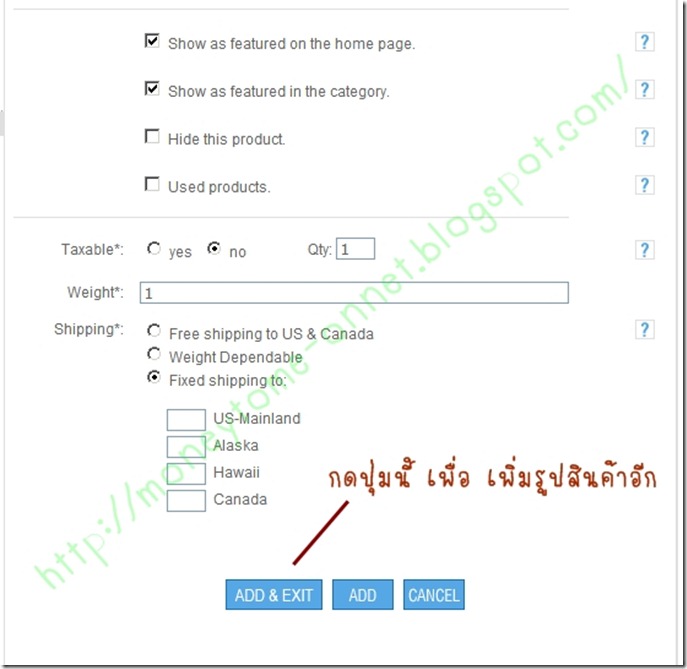
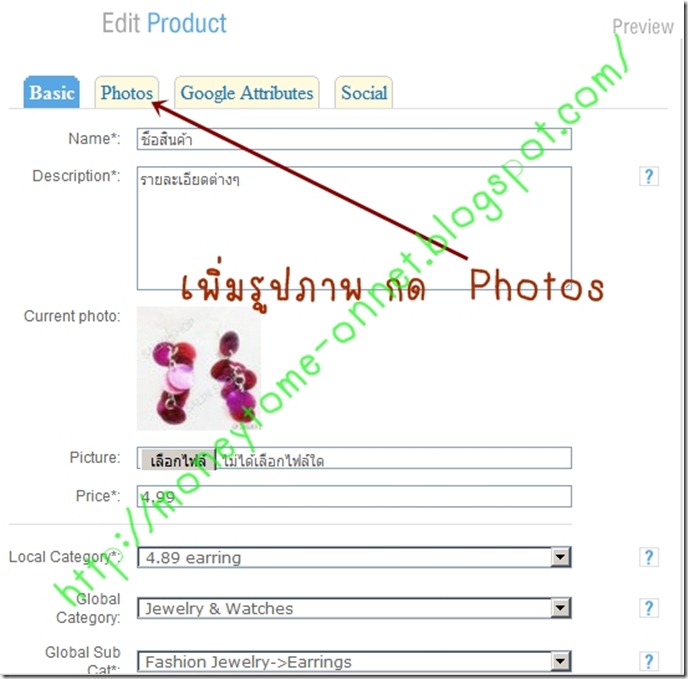


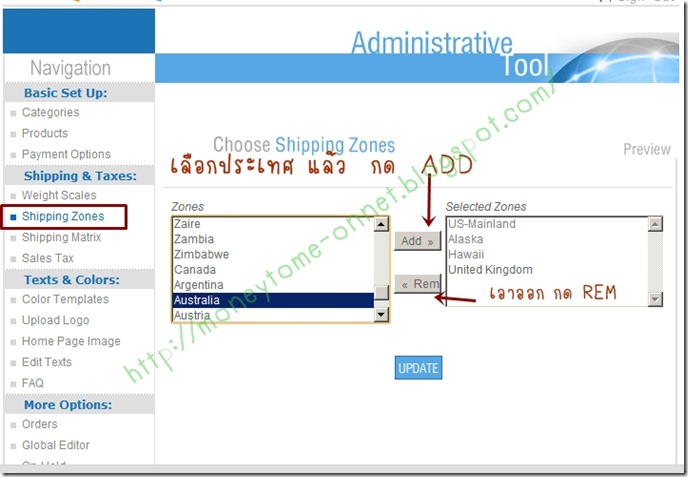

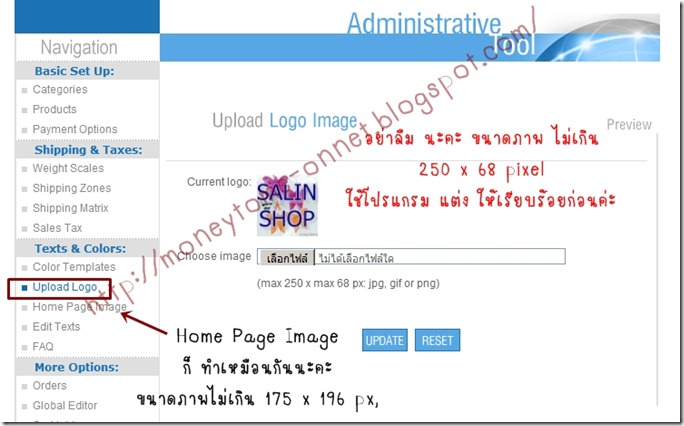
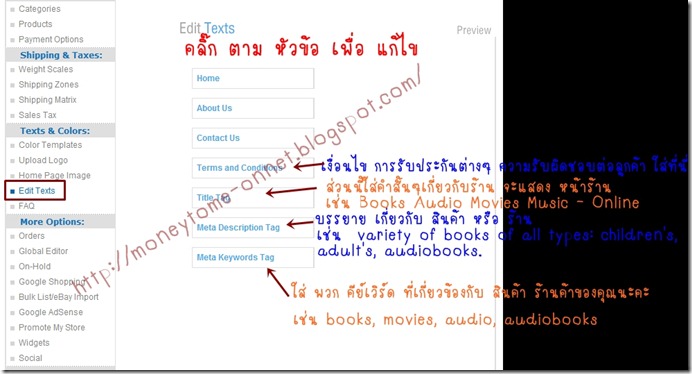
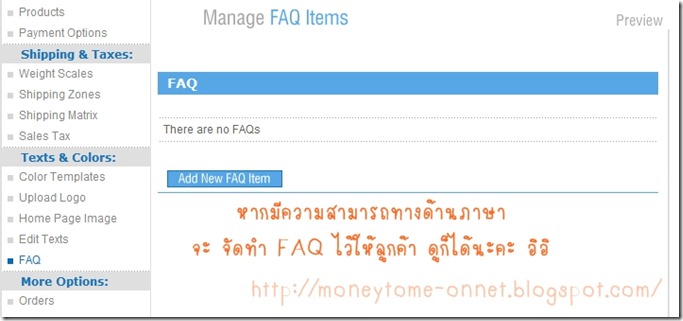


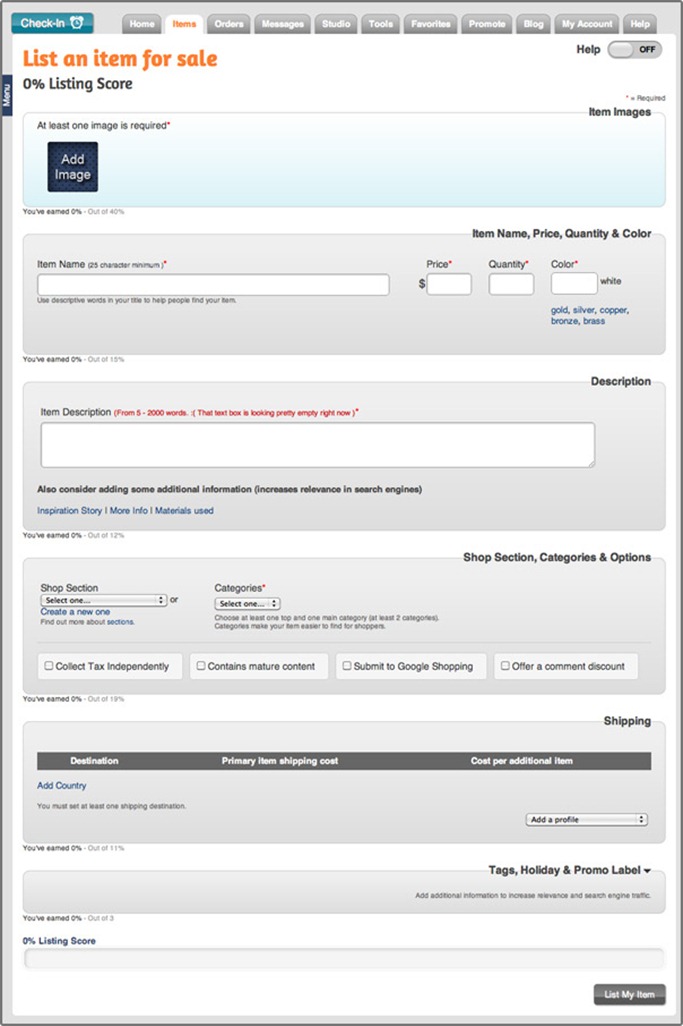




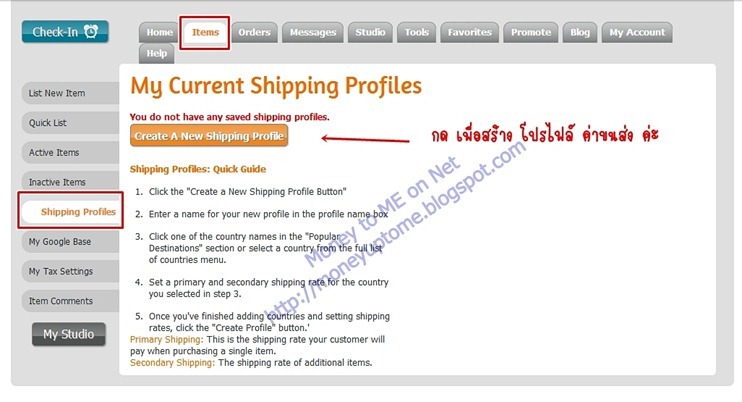





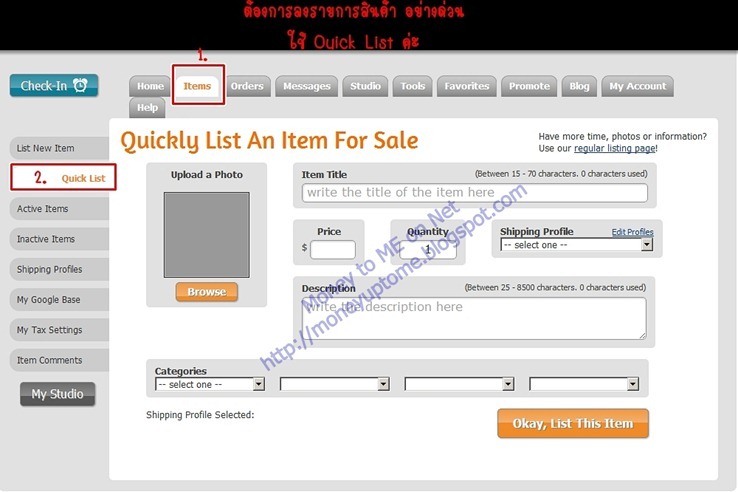
![Artfire11[5] Artfire11[5]](http://lh4.ggpht.com/-jYpNGmb8sHE/UAwrZHfvLZI/AAAAAAAAAVU/FnImDiCMQfA/Artfire11%25255B5%25255D%25255B3%25255D.jpg?imgmax=800)